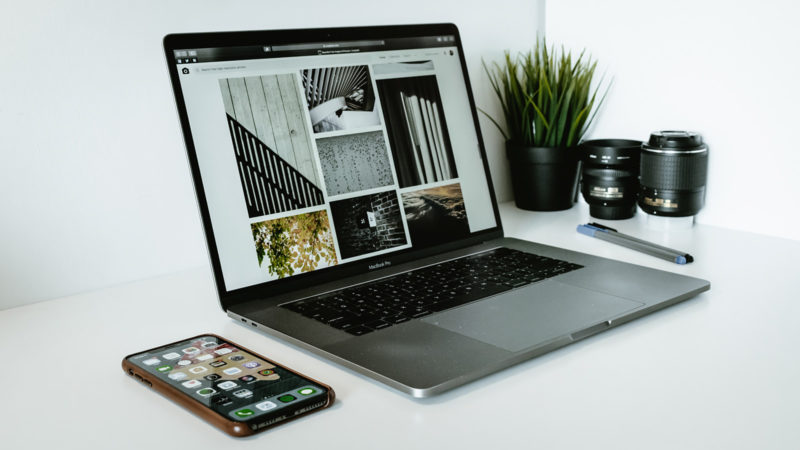시각을 다투는 급한 업무로 일찍 출근했는데, 켜지지 않는 PC. 보스를 잡기 위한 치열한 게임 중 갑자기 나오는 허무한 문구가 화를 돋운다. ‘서버와의 연결이 끊겼습니다.’ 우리의 삶을 지배하는 PC는 유용한 만큼 문제가 발생했을 때 만만치 않은 스트레스를 안겨준다. 이럴 때는 전문가의 도움을 받는 것이 빠른 대응 방법이겠지만, 간단한 문제라면 스스로 해결해 보는 건 어떨까. 골치 아프다고 벌써 이마부터 짚지 말자. 이제부터 방법을 찬찬히 알려줄 테니.
본론에 앞서 가장 중요한 것 한 가지만 강조하겠다. PC 내부를 볼 때는 반드시 전원 케이블을 제거한 후 케이스를 열자. 온몸을 타고 흐르는 그 짜릿함을 만끽하고 싶지 않다면 말이다.

전원 버튼을 눌러도 켜지지 않는 PC
전원 버튼을 눌러도 PC가 먹통이라면 일단 파워 뒤쪽에 자리한 I/O 스위치와 전원 케이블 연결 상태를 확인해 봐야 한다. 이상이 없다면 메인보드 시스템 패널 헤더가 본체의 전원 버튼과 잘 연결되어 있는지 점검하자. 일반적으로 커넥터에 ‘Power’라고 적혀 있으니 찾기 쉽다. 이 커넥터를 다시 꽂은 후에도 PC가 켜지지 않는다면, 메인보드에 있는 동그랗고 귀여운 수은 전지를 확인할 차례다. 전지를 뺐다가 다시 끼우거나 새것으로 교체하자.
화면이 나오지 않는다
모니터가 본체에서 출력되는 신호를 받지 못할 때 발생하는 증상으로 모니터 케이블을 다시 끼워 넣거나 교체만 해줘도 대다수는 해결이 된다. 하지만 본체에서 삑삑 비프음이 나며 화면이 나오지 않을 때는 얘기가 달라진다. 이는 램이 메인보드에 제대로 접촉되지 않아 발생하는 문제다. 혹시 이물질이 있을지 모르니 본체를 열어 램을 뺀 후 접촉면을 지우개로 살살 닦아보자. 그 후 램을 다시 꽂아주면 언제 그랬냐는 듯 화면이 빵끗, 켜질 것이다.

운영체제에 진입하지 못하고 오류 메시지가 뜰 때
본체는 켜졌지만 윈도우에 진입하지 못하고 ‘Operating System Not Found’, 혹은 ‘BOOTMGR is Missing’이라는 오류 메시지가 뜬다면 조금 심각한 상황이다. PC가 운영체제를 찾지 못하는 것이 원인이기 때문. OS의 재설치, 최악의 경우에는 하드디스크를 교체해야 할 수도 있다.
우선 키보드와 마우스를 제외한 USB를 모두 제거하고 PC의 전원을 켜자. 그다음 ‘Del’ 버튼을 눌러 바이오스에 진입하여 설정을 초기화시키는 거다. 초기화 방법은 메인보드의 매뉴얼에 잘 나와 있다. 여기까지 해봤지만 여전히 같은 메시지가 출력된다면 슬프게도 OS 재설치밖에는 답이 없다.
인터넷 연결이 안 된다면
당황하지 말고 랜 케이블을 제거했다가 다시 끼워보자. 와이파이라면 재연결이 방법. 대다수는 이쯤에서 상황이 종료되지만, 만약 해결되지 않았다면 키보드 윈도우 로고 버튼을 눌러 시작 메뉴를 띄우자. 그다음 제어판 ‘네트워크 및 인터넷’ 설정에 들어가 네트워크 어댑터(랜카드)를 삭제 혹은 재설치하고 공유기를 재부팅 해야 한다. 그래도 안 된다면? 별수 없다. 공유기 리셋 버튼을 길게 눌러 초기화시키는 수밖에. 다시 설정하기는 귀찮겠지만, 인터넷 없이 살 수 있냐고 물으신다면, 이미 버튼 누르고 있다고 말할 거다.
부팅이 느린 PC
PC를 오래 사용하다 보면 윈도우 화면에서 장시간 멍 때려야 하는 경우가 발생한다. 말 걸어도 묵묵부답인 친구처럼 반응이 없다. 이런 현상은 대개 PC 부팅 후 윈도우 진입 시 시작해야 하는 프로그램이 많으면 나타난다. 먼저 키보드의 ‘윈도우 로고’ 키와 ‘R’ 버튼을 동시에 눌러 실행 창을 띄워보자. ‘msconfig’라고 치면 시스템 구성 화면이 나온다. 이제 시작 프로그램 탭으로 가서 소프트웨어 목록 중 현재 사용하지 않는 프로그램들은 체크를 해제시키자. (윈도우 10의 경우 ‘작업 관리자’) 이는 부팅과 동시에 시작하는 프로그램을 줄여 좀 더 빨리 가동되게 한다.
PC가 갑자기 느려졌을 때
PC가 갑자기 느려졌으면 바이러스 문제일 가능성이 높다. 먼저 백신으로 정밀 검사를 진행해 보는 것을 권한다. 만약 검사에 이상이 없다면 의심해 볼 만한 것은 CPU의 발열이다. CPU 온도가 높다면 부품 보호를 위해 메인보드에서 CPU 동작 속도를 하향 조절하기 때문(스로틀링). 부팅시키자마자 ‘Del’ 버튼을 눌러 바이오스 설정에 들어가 CPU 온도를 확인하자. 온도가 높다면 본체를 열어 먼지를 깨끗하게 청소하고 CPU 쿨러 소음이 심한 경우라면 쿨러까지 교체해주면 좋다. 사실 이런 증상이 생기기 전, 종종 내부 청소를 해줘야 한다. 당신의 PC와 오랜 시간 알콩달콩 해로하고 싶다면.

한글 타이핑이 되지 않는 경우
인터넷을 사용하다 보면 종종 영어만 타이핑될 때가 있다. 키보드 한영 변환 키를 연타해도 마찬가지일 때, 이는 한글 입력기에 오류가 발생한 것이다. 사실 큰 문제는 아니지만, 업무에는 지장이 생기니 해결이 시급하다. 우왕좌왕하지 말고 윈도우 작업 표시줄에 있는 ‘A’를 눌러 보자. 아이콘이 ‘가’로 바뀌는 순간 다시 세종대왕님의 은총이 모니터 위에 새겨질 것이니. 그런데도 해결되지 않으면 키보드 윈도우 로고와 ‘R’ 버튼을 동시에 누른 후 실행 창에서 ctfmon.exe(한글 입력기)를 입력하자. 그리고 엔터키를 누르면 끝.
프린터가 먹통이다
잉크도 많이 남았고 용지가 걸린 것도 아닌데 인쇄를 거듭 실패한다면. 당신의 프린터는 체한 상태다. 이 말은 작업 목록의 오류 혹은 너무 많은 인쇄물이 걸려있는 상태라는 거다. 사람처럼 손을 따줄 순 없고. 이럴 땐 가장 먼저 작업 표시줄 오른쪽 프린터 아이콘을 눌러 인쇄 대기열 문서들을 모조리 삭제하자. 그다음 프린터 스풀러를 재시작하는 거다. 실행창 (윈도우 로고 버튼 + R)에서 ‘services.msc’를 치고 서비스 항목으로 들어간다. ‘Printer Spooler’를 중지시켰다가 다시 시작하면 문제 해결이다.